Here you can download the latest and original flash file for Gigabyte Android phone. And also download the flash tool for flashing firmware of Gigabyte mobile for free.
What is Android Flashing?
Android Flashing is a method to removing stock firmware (Software) from android device (Phone or Tablet etc) and replace with same version or any other version. Simply, flashing means changing the operating system (Android OS or Phone OS). You can flash your device with Recovery mode or Flash tool.
You may upgrade or downgrade the Android firmware with flashing. Flashing will fix numbers of issues like software issues, IMEI related issues and improve device performance etc. Flashing delete all your device data like photos, contacts, and apps, etc.
What is the Stock ROM?
Stock ROMs are the ones that come by default in Android devices like phones and tablets etc. These are customized versions of Android developed by manufacturers (Like Google etc) and carriers to let users stick to their devices with unique looks and features. All the “out-of-the-box” smartphones or tablets or other devices are all shipped with stock ROM.
Select Gigabyte Phone to Download Flash File
- Gigabyte Tuku T2 Flash File
- Gigabyte Rey R3 Flash File
- Gigabyte Orange Santa Clara Flash File
- Gigabyte Orange San Diego Flash File
- Gigabyte Orange Fova Flash File
- Gigabyte GSmart T4 LE Flash File
- Gigabyte GSmart T4 Flash File
- Gigabyte GSmart Simba SX1 Flash File
- Gigabyte GSmart Sierra S1 Flash File
- Gigabyte GSmart Saga S3 Flash File
- Gigabyte GSmart Roma RX Flash File
- Gigabyte GSmart Roma R2 Plus Edition Flash File
- Gigabyte GSmart Roma R2 Flash File
- Gigabyte GSmart Rola Flash File
- Gigabyte GSmart Mika MX Flash File
- Gigabyte GSmart Mika M3 Flash File
- Gigabyte GSmart Rio R1 Flash File
- Gigabyte GSmart Mika M2 Flash File
- Gigabyte GSmart Maya M1 v2 Flash File
- Gigabyte GSmart Maya M1 Flash File
- Gigabyte GSmart GX2 Flash File
- Gigabyte GSmart M1420 Flash File
- Gigabyte GSmart M1320 Flash File
- Gigabyte GSmart Guru GX Flash File
- Gigabyte GSmart Guru G1 Flash File
- Gigabyte GSmart Guru Flash File
- Gigabyte GSmart G1355 Flash File
- Gigabyte GSmart GS202 Flash File
- Gigabyte GSmart G1362 Flash File
- Gigabyte GSmart G1342 Flash File
- Gigabyte GSmart G1315 Flash File
- Gigabyte GSmart G1310 Flash File
- Gigabyte GSmart G1305 Flash File
- Gigabyte GSmart Essence 4 Flash File
- Gigabyte GSmart Essence Flash File
- Gigabyte GSmart Elite Flash File
- Gigabyte GSmart Classic Pro Flash File
- Gigabyte GSmart Classic Joy Flash File
- Gigabyte GSmart Classic LTE Flash File
- Gigabyte GSmart Classic Lite Flash File
- Gigabyte GSmart Classic Flash File
- Gigabyte GSmart Arty A3 Flash File
- Gigabyte GSmart Akta A4 Flash File
- Gigabyte G1345 Flash File
- Gigabyte Alto A2 Flash File
- Gigabyte Aku A1 Flash File
Flashing with Recovery
Android phones with Android 8 and higher version cannot flash with the lower version (You can check the current version of your Gigabyte phone in Settings > System update).
You can update the firmware with a flash file with this method. Install the latest version of stock ROM of your Gigabyte mobile.
All data will be deleted with this method. Backup before update firmware.
Method – 1
- Download the firmware file and move to SD Card storage.
- Switch off your Gigabyte mobile, by holding the power button.
- After that, Hold down the
- Volume Up + Power Button or
- Volume Down + Power Button
- When you see t Gigabyte Logo screen, release all the buttons.
- Afterward, choose the wipe data/factory reset option, Using Volume Buttons and confirm with the power button.
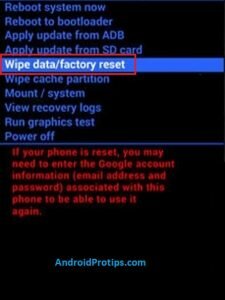
- Navigate with Volume Buttons to select Yes option and press the Power Button.
- Once the reset is complete, you will be bounced back to the same recovery mode menu.
- Now Choose Apply update from SD card option.
- Then locate the downloaded firmware file from Storage.
- After that, Tap on the firmware file and install it.
- Your device will begin updating automatically.
- Next, choose the Reboot to System option.
- Finally, your device should boot to the new version.
Method – 2
- First, Switch off your Gigabyte mobile, by holding the power button.
- After that, Hold down the
- Volume Down + Power Button or
- Volume Up + Power Button
- When you see t Gigabyte Logo screen, release all the buttons.
- Afterward, Choose the wipe data/factory reset option, Using Volume Buttons and confirm with the Power button.
- Navigate with Volume Buttons to select Yes option and press the Power Button.
- Next, choose the Reboot to System option.
- Now Download the Firmware Update file and move to Drive storage {Do not put the file in the folder}.
- Then Locate Downloaded Firmware Update file from Storage.
- After that, Tap on the Firmware Update file and install it.
Don’t install this firmware file on any other phones.
If above methods did not work, Follow this guide Gigabyte Hard Reset to wipe all data.
Exit Recovery mode
If you stuck at recovery mode or do you want to exit from recovery, Follow these steps.
- After you enter the Recovery Mode menu.
- Then Select Reboot System option, using Volume buttons and press the Power button to confirm.
- Next, Your device will be rebooted automatically.
- You have successfully exited Recovery mode
Note: You can also exit by the press and hold the power button for a while.
Gigabyte Related Guides
| Reset | Unlock | Software Update |
| Recovery Mode | Secret Codes |
Flashing with Flash Tool
You can Flash Gigabyte Android phone firmware with flash tool. Here you can get detailed information about firmware flashing with flash tool.
This process erases all data like photos, contacts, and apps, etc on your Android phone. So backup all data before flashing your device.
Flash with flash tool
- First download the required flash file, flash tool, and USB drivers on your PC.
- Then, Install the USB drivers for your Android phone on PC.
- Next, launch the Flash tool on your computer.
- Then, switch off your Android mobile.
- Next, press and hold the volume up + power button at a time.
- After that, Connect your Android phone to the computer with a USB cable.
- Then, browse the flash file in the flash tool and click on the download button.
- Now flashing starts on your Android phone.
- Flashing firmware takes 10 to 15 minutes. Please wait until the flashing completed.
- After flashing completed, Your device will be automatically rebooted.
- Flashing done on your device.
- Finally, remove the phone from the PC.
Download Flash Tools
Here you can download the latest and best flash tools for flashing any Android phone firmware. Check out the below link to download the flash tools.
Download Android USB Drivers
Here you can Download and install Gigabyte Android mobile device USB (Universal Serial Bus) drivers for free. We provide official links of original equipment manufacturers sites to download drivers.
Check out below link to download the Android USB drivers.
General FAQ
The firmware or Stock ROM is not the same for all Android phones. So trying to install Gigabyte flash file on any other phone.
You can not downgrade to the lower version if your phone has an Android 8 or higher version. If you want to downgrade to the lower version, please go to the nearest Gigabyte service center.
Please don`t worry, go to Gigabyte service center near you and they will help you solve this issue.

